Your computer’s wallpaper is beautiful, obviously, but there’s one problem: the ugly white taskbar is covering part of it up, or worse, clashing with it. The free and open-source application TranslucentTB is a good way to fix that. It’s resource efficient and allows you to customize the taskbar in just a couple of clicks. You can download it from the Microsoft Store or Github and start using it right away.
Customizing your Windows taskbar with TranslucentTB
After installing, TranslucentTB runs from the system tray. Click the icon and you’ll see the options.
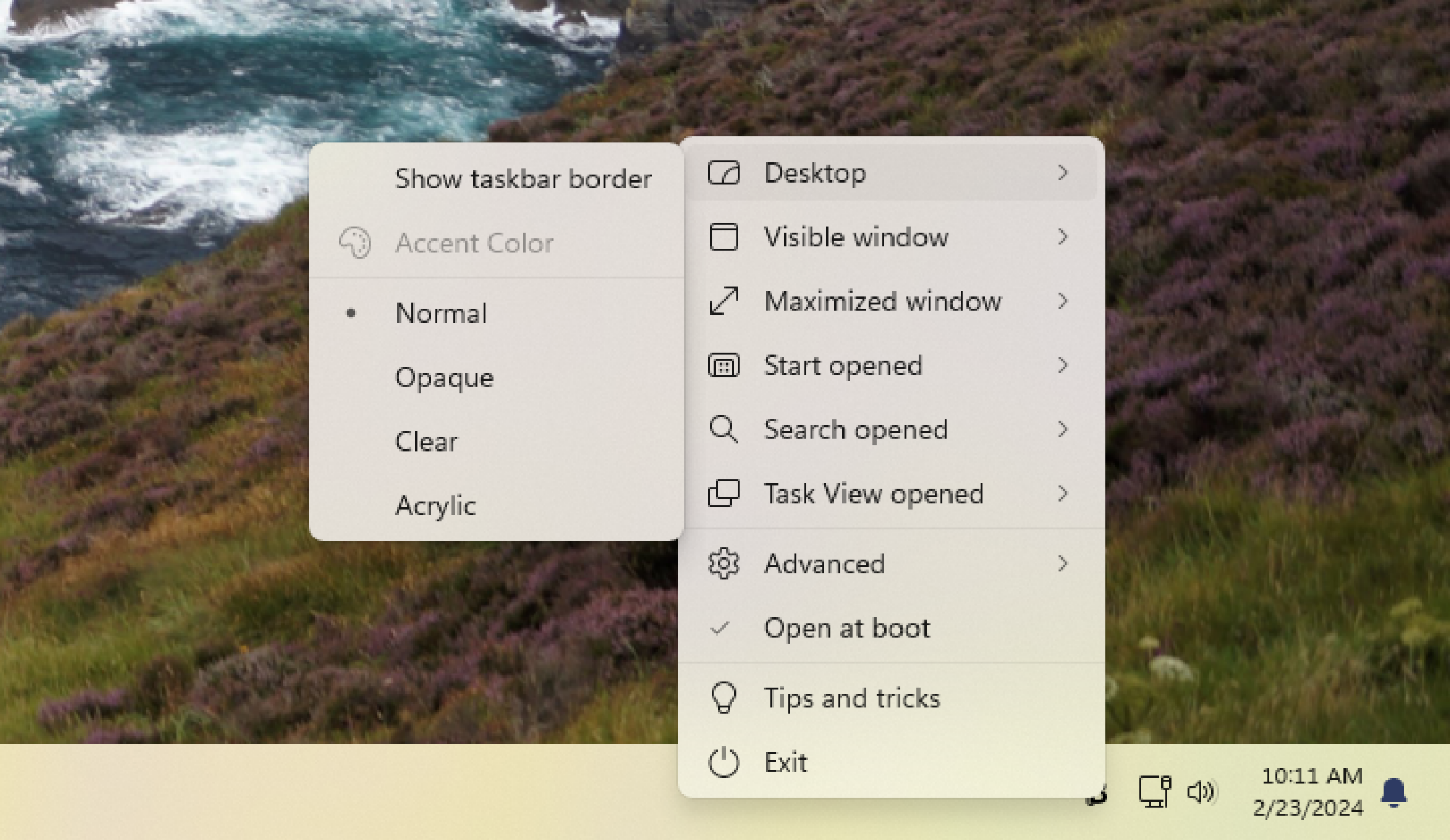
Credit: Justin Pot
This looks like a lot but don’t be overwhelmed: start by selecting an effect in the Desktop sub-menu. For Windows 11 users, there are four different effects. There’s Normal, the default, which doesn’t make any changes—you just get the default Windows 11 taskbar.
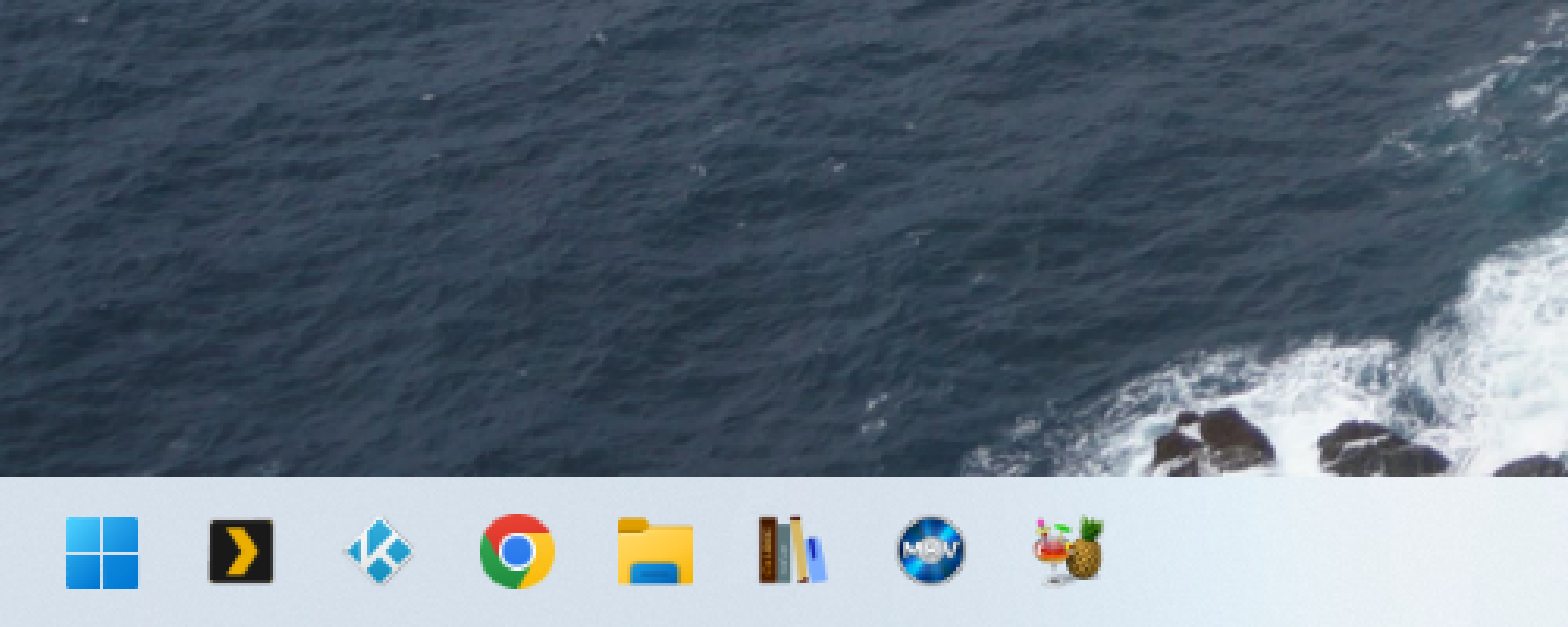
Normal
Credit: Justin Pot
Next there’s Opaque, which makes the taskbar a single color. You can pick the color using the Accent Color option in the same menu. Here’s an ugly blue I picked for some reason:
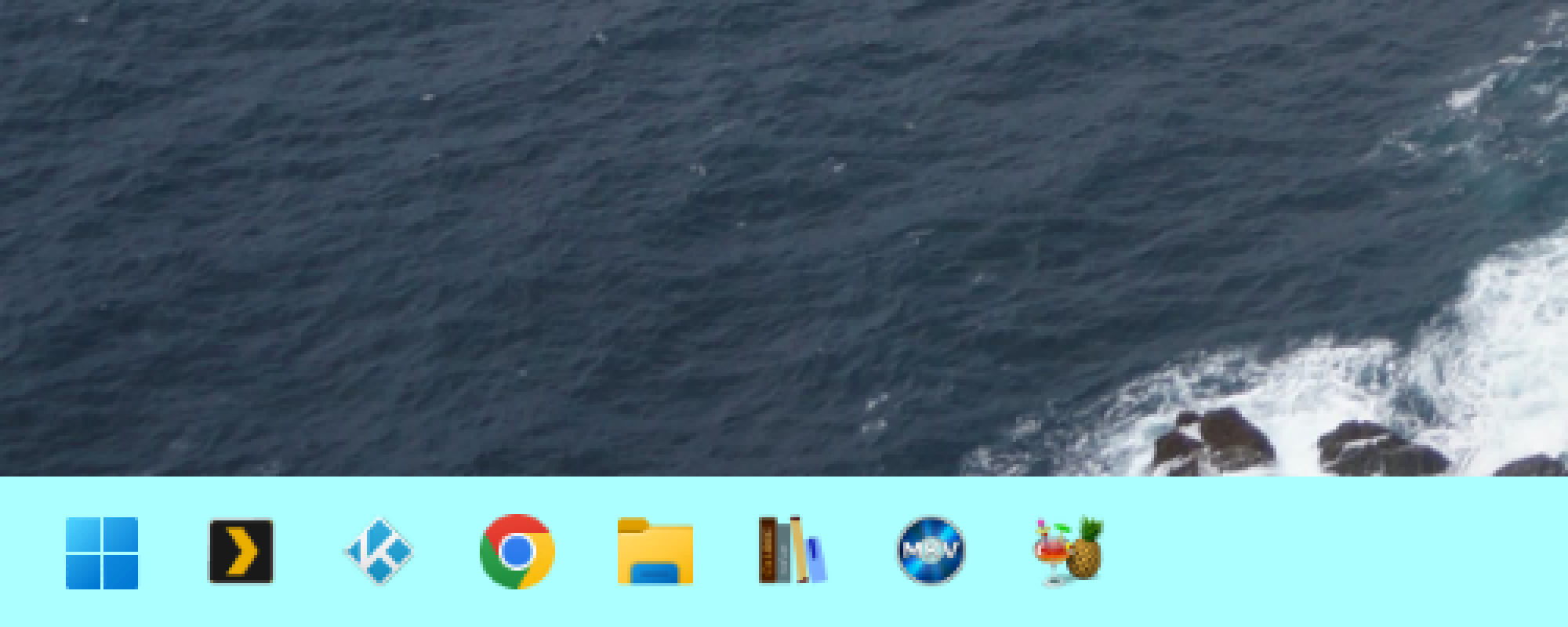
Opaque
Credit: Justin Pot
Next we have Clear, which makes it look as the the taskbar isn’t even there. This leaves you with floating icons:
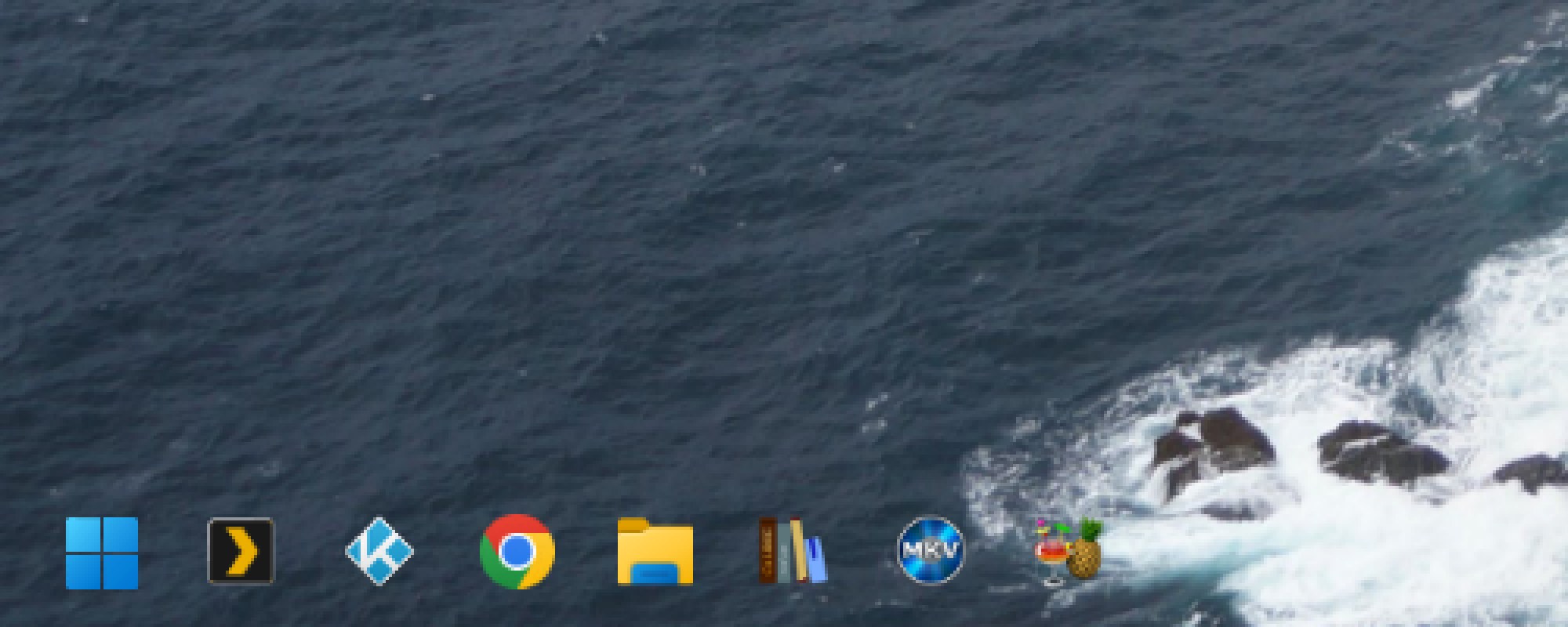
Clear
Credit: Justin Pot
Finally there’s my personal favorite: Acrylic. This gives your taskbar a blurred transparency:
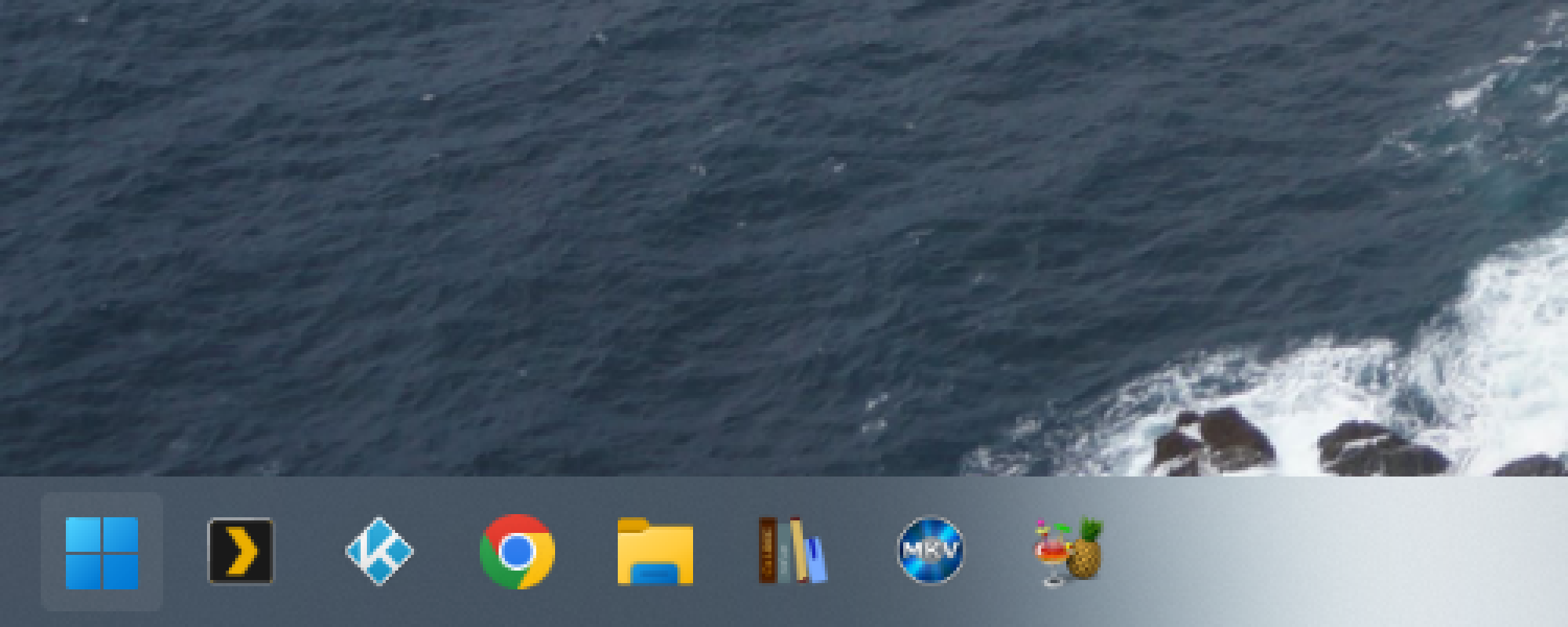
Acrylic
Credit: Justin Pot
There are a lot of options here, and there’s room for tweaking. For example: the Clear setting looks pretty good when you don’t have any windows but looks bizarre when the wallpaper is covering up most everything. You can choose to have the taskbar be clear only when there are no windows open—just choose Clear in the Desktop sub-menu and something else in the Visible Window sub-menu. Or maybe you only mind the transparency when a window is maximized? then configure something besides Clear in the Maximized window sub-menu.
There are a few other sub-menus you can configure, allowing you to configure a particular look when the start menu, search menu, or task view are open. It’s the kind of application you’ll spend a few minutes configuring to make your computer more personal. After that, you can just enjoy it.

Comentarios recientes