Spotify isn’t all that customizable straight out of the box. The home screen is populated by a combination of your recent listening and whatever the company is hoping to promote at the moment (right now it’s audiobooks). There’s not a lot you can do to change how the app looks and behaves.
But if customization is important to you, Spicetify is a great little tool for Windows, macOS, and Linux that allows for all kinds of Spotify customizations. This application, which is built and maintained by volunteers, offers everything from custom color schemes (including a Spotify light mode) to tweaks that let you do things like hide audiobooks entirely or put a sleeping cat on the progress bar. There’s even an app store-like interface you can use to quickly install tweaks from inside Spotify.
Setting up Spicetify
There’s no way to install Spicetify without using the command line; that is, by using the Terminal on macOS and the PowerShell on Windows. Don’t worry, though: it’s not too complicated. You’ll just need to head to the installation documentation and copy and paste a few commands—note that there are different commands for Windows and macOS/Linux. The script will handle the installation for you:
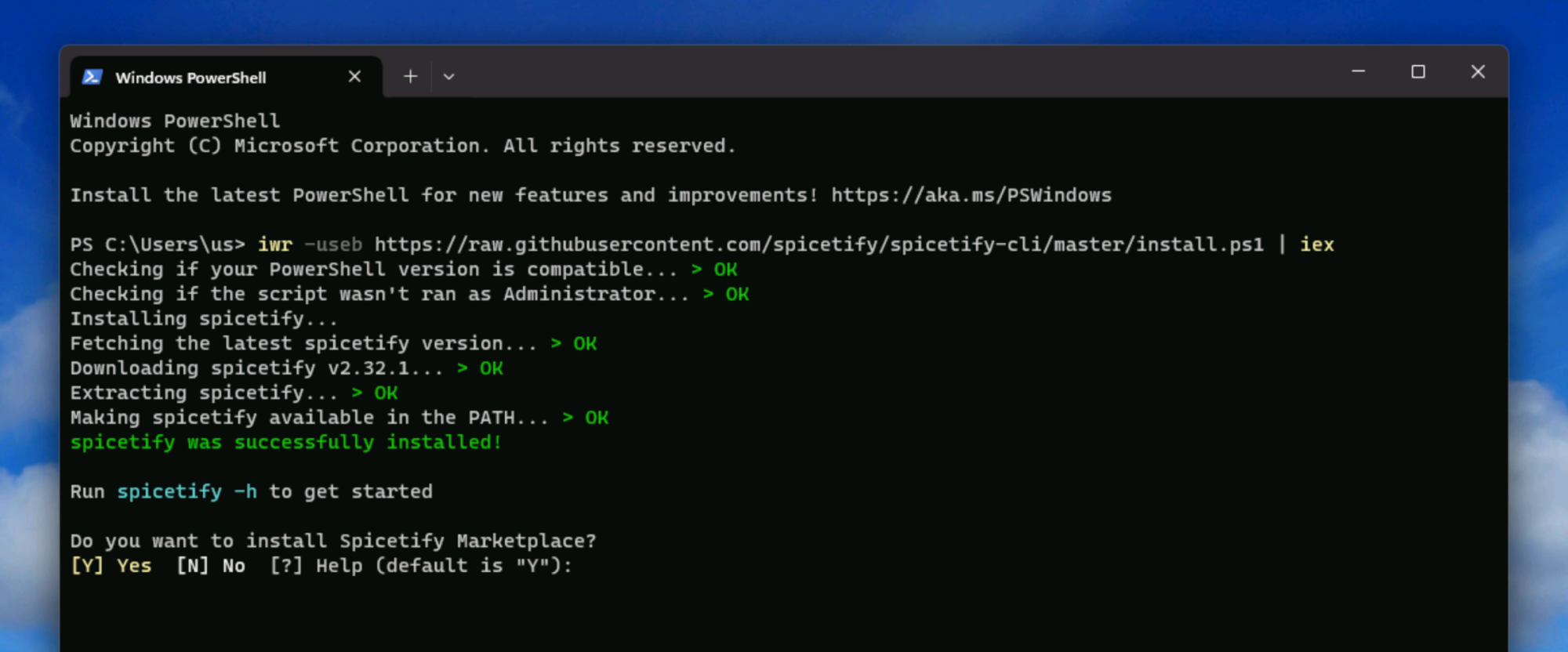
Credit: Justin Pot
Note that, for Windows users, Spicetify will not work if you installed Spotify using the Microsoft Store—you’ll need to download Spotify directly instead. After Spicetify installs, you should also install the Spicetify Marketplace, which will add a tab in Spotify itself for browsing and installing themes and add-ons. You can do this by typing “Y” after the Spicetify installer runs or, if you missed that step, by copying and pasting the command for the marketplace from the installation tutorial.
Using the Spicetify marketplace
After installing Spicetify you should see a shopping cart icon in the left-hand panel of Spotify. From here you can browser all of the extensions, themes, and snippets offered. Note that all of these are made by volunteer contributors, meaning some of them might not work with the latest Spotify updates. I found that more worked than not, though.
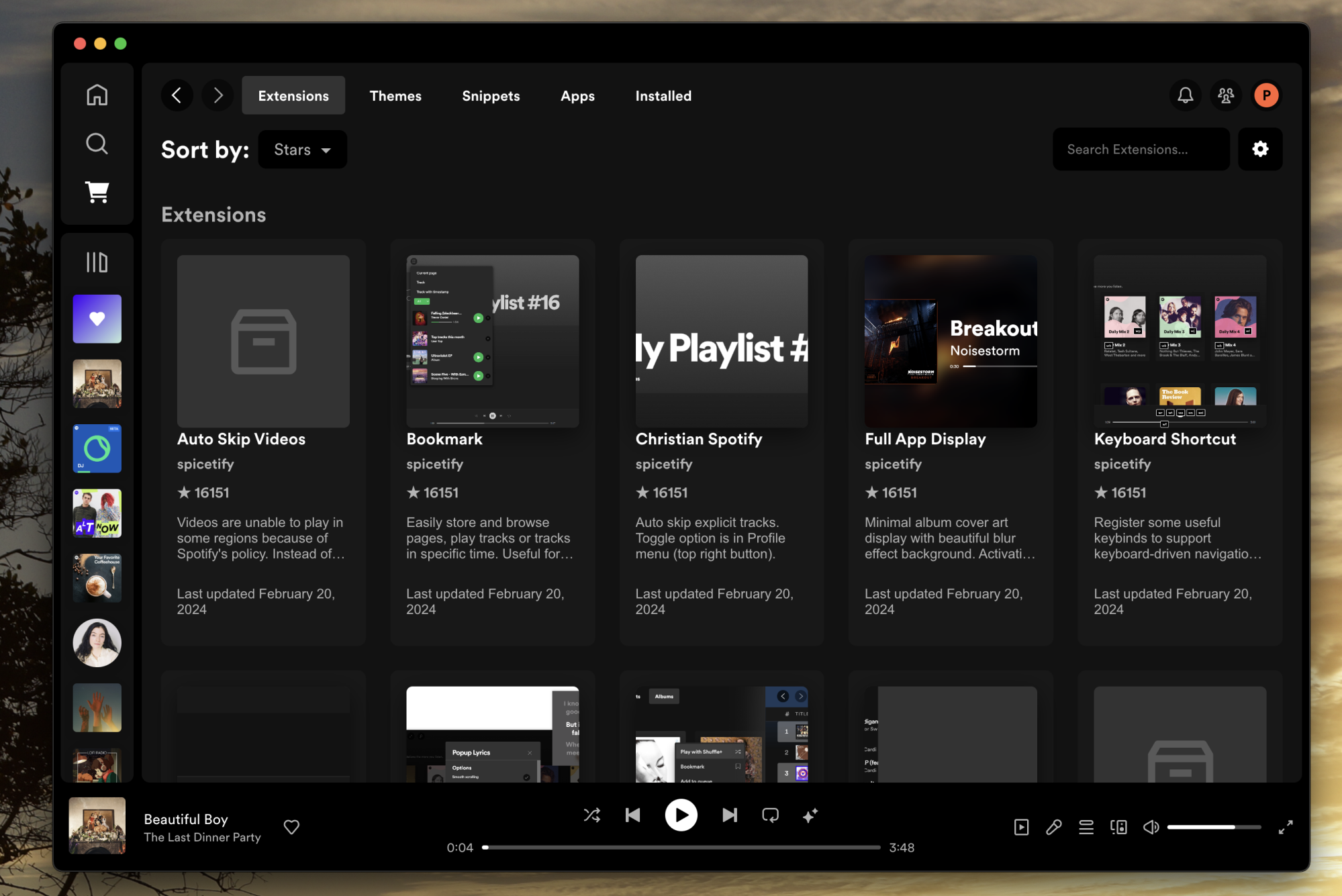
Credit: Justin Pot
The Extensions and Snippets sections allow you to add features to Spotify. I used this to banish all podcasts and audiobooks from the homepage, to hide all podcasts and audiobooks, and to copy lyrics by highlighting them. There’s even a little cat who will follow your mouse around, if that’s what you really want.
Custom Spotify themes
The marketplace also gives you access to a bunch of themes. These change the color scheme and overall appearance of the application. Some of these themes make everything a little more…blue.
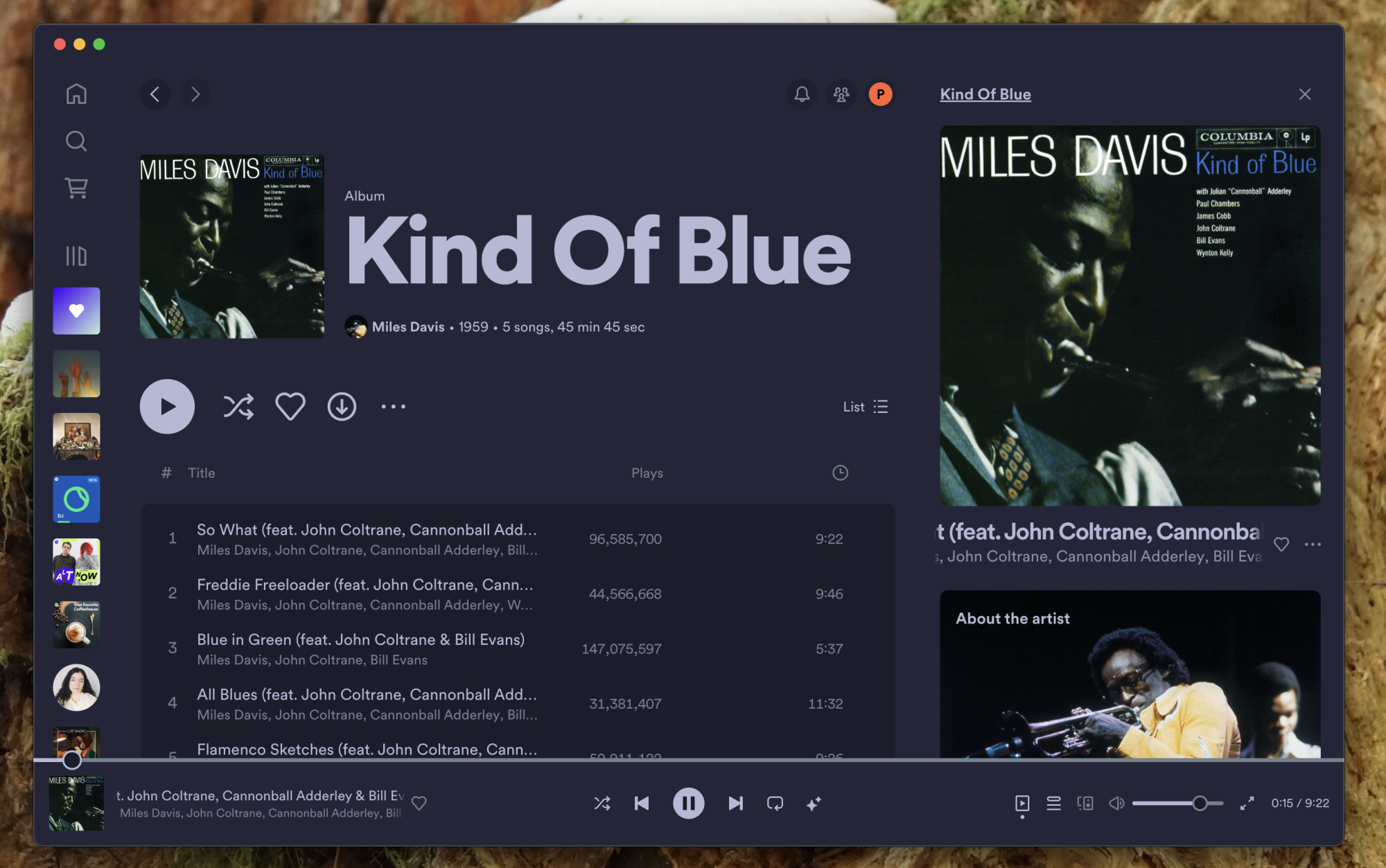
Get it? Because the theme is kind of blue? Nevermind.
Credit: Justin Pot
But there’s just about every color scheme you can imagine. Install a theme you like and it will show up right away. Many themes also offer multiple color schemes; you can toggle this at the top of the themes section in the marketplace.
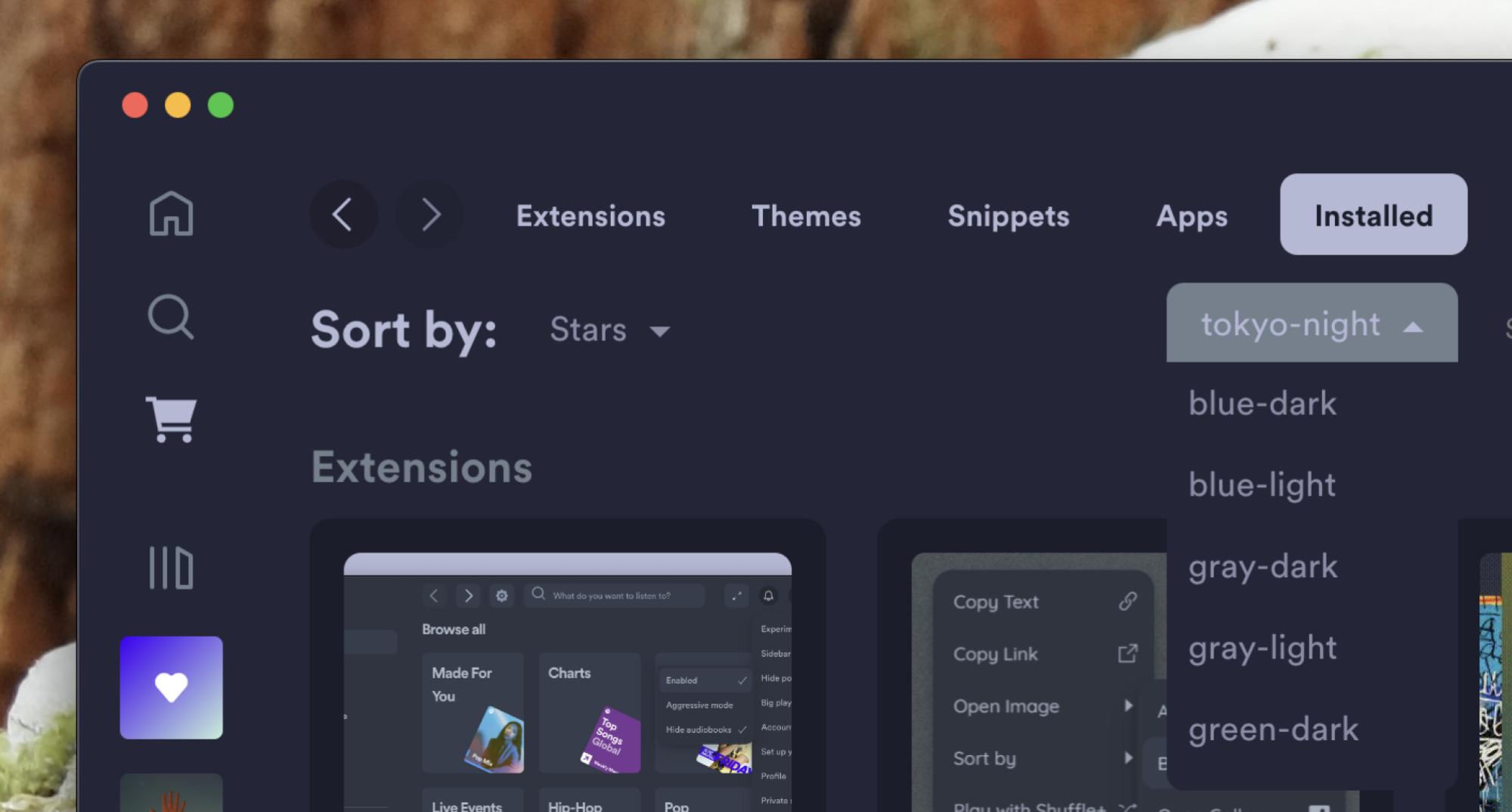
Credit: Justin Pot
Spotify’s user interface is very dark, regardless of your system-wide settings, but with the right theme you can make it bright. And there are even a few Extremely Weird™ themes, including one that makes Spotify look like a Terminal application.
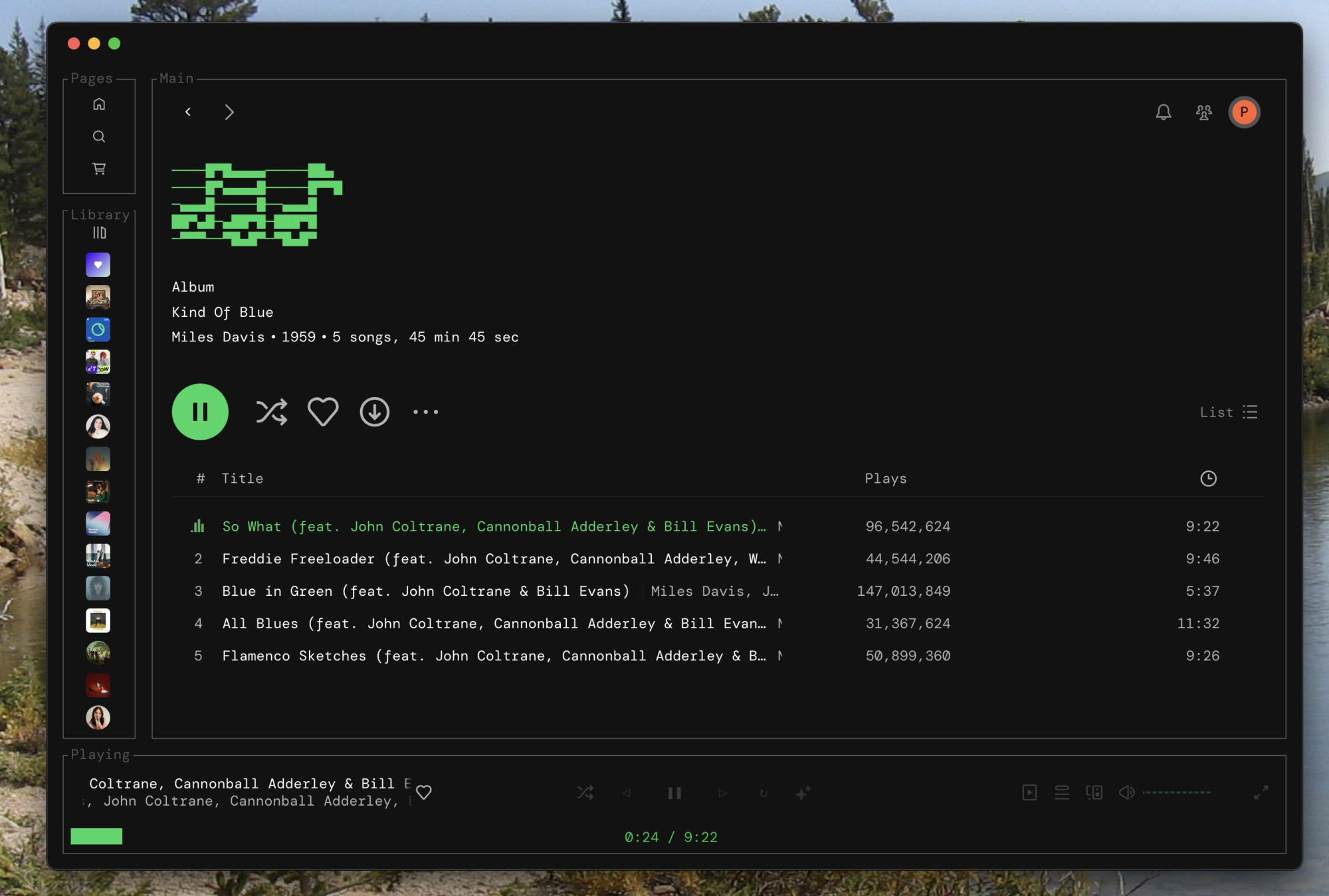
For h4ckrs only.
Credit: Justin Pot
Updating Spicetify
Every once in a while, Spotify updates its desktop player and some of those updates break Spicetify. You’ll know this happens when all of your customizations, including the marketplace button, disappear. To get everything back, open the PowerShell or Terminal and type “spicetify update,” then hit Enter or Return. This should fix things; if not, the team is probably still working on a patch. Try again in a few days and you should be set. I’ve been using Spicetify for about six months and haven’t had to do this very often.

Comentarios recientes