Safari has long been the default browser on your iPhone and Mac, but there’s a good chance you don’t use it. It might be time to rethink that. Even if you prefer other browsers such as Chrome or Firefox, Apple has been improving Safari with each passing year, and in 2024, it has some interesting hidden features that might just tempt you to ditch your other options.
Here’s a look at the best hidden Safari features definitely worth trying.
Turn shared links into beautiful pull quotes
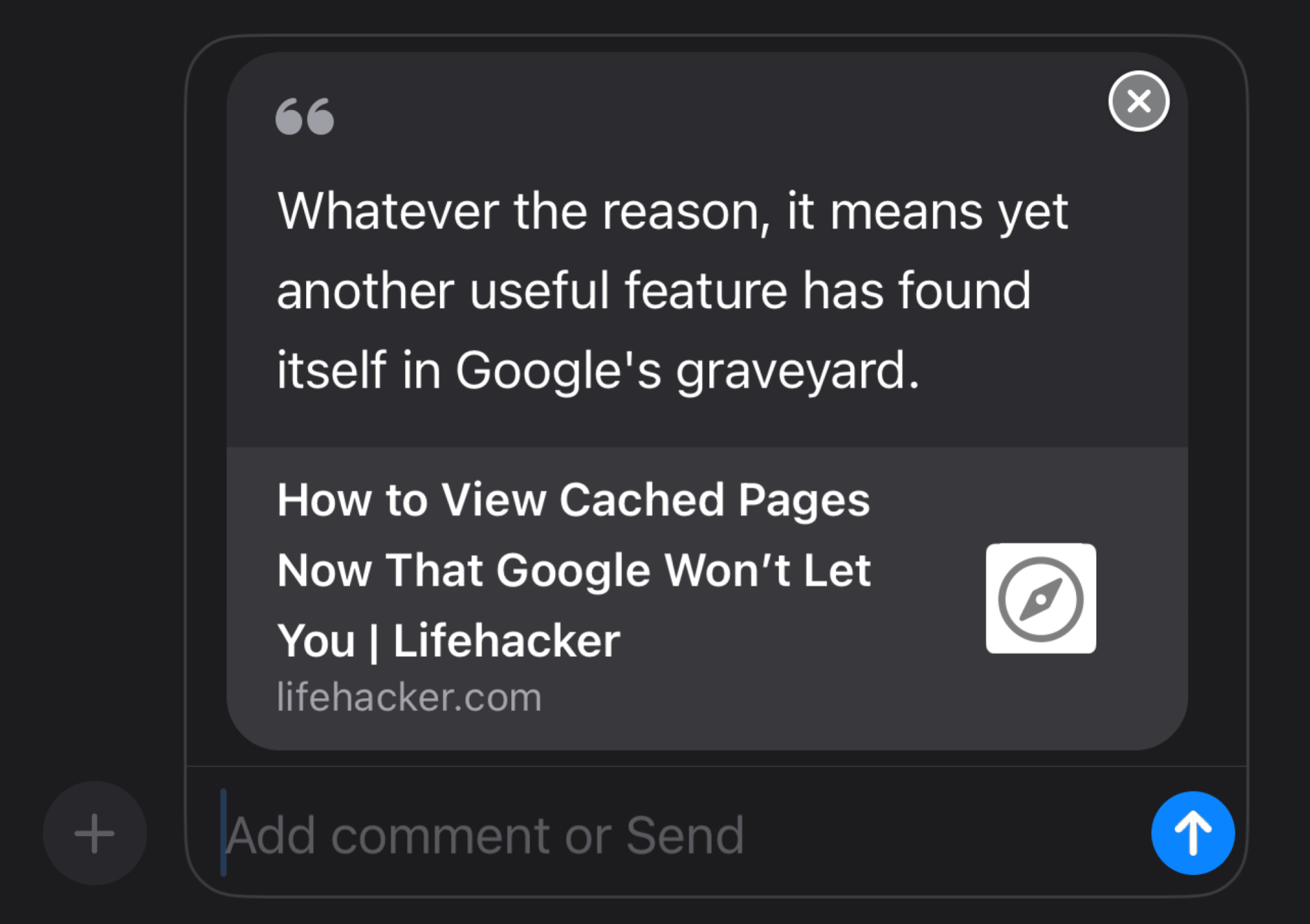
Credit: Pranay Parab
When you’re sharing a link via iMessage or SMS, Safari lets you create a nice pull-quote with text you’re trying to highlight. To try it, open an article in Safari on your iPhone or Mac and select any sentence or paragraph you like. Hit the Share icon in the browser and select Messages. You’ll note that the selected text is rendered a pull-quote that appears in place of the usual link preview thumbnail, with a link to the article attached. This is great for highlighting an important quote in a piece, and can also compel people to click the link you’re sharing.
Use extensions to make everything better
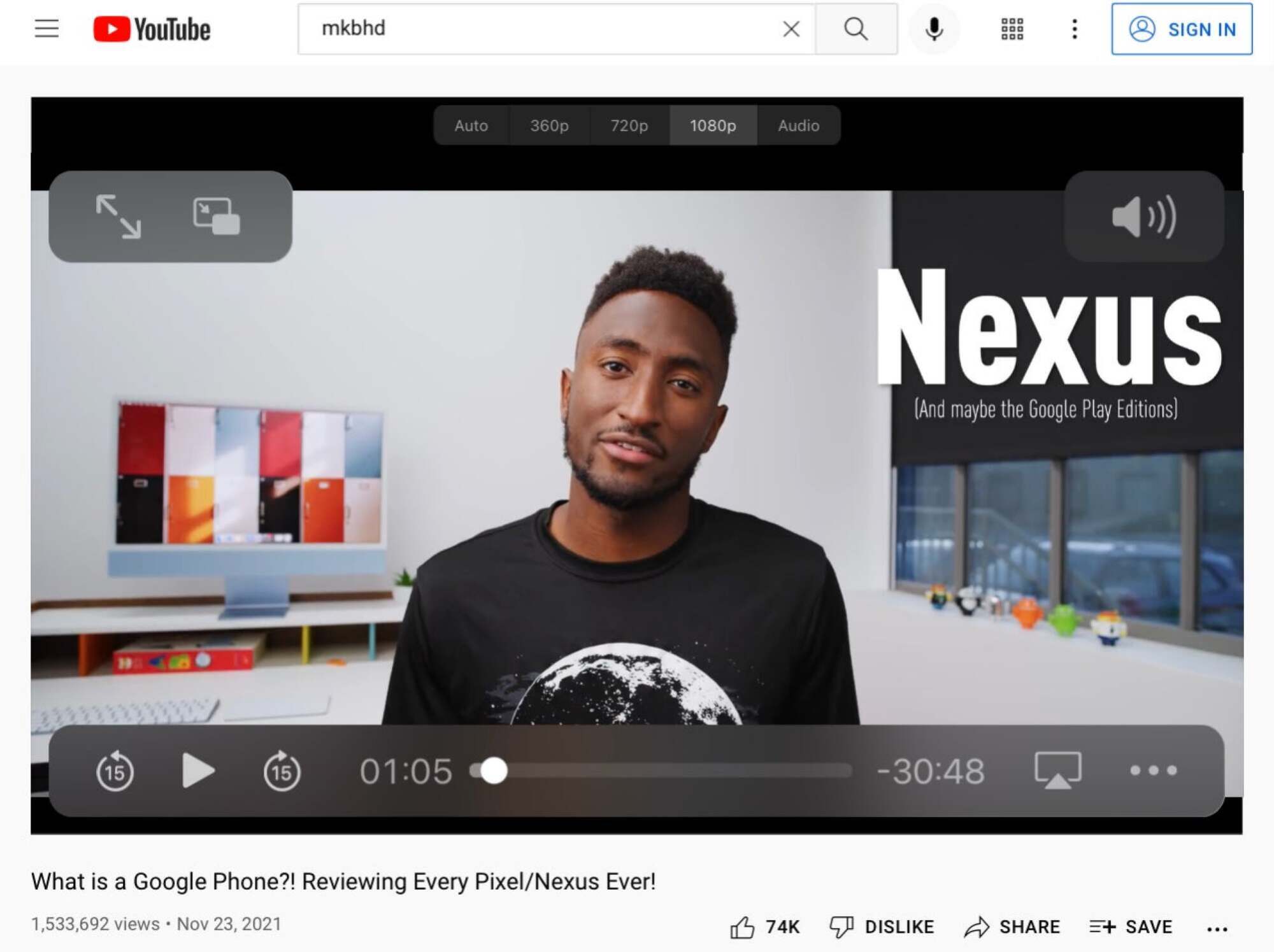
Credit: Jake Peterson
Yes, Safari has browser extensions too. They sometimes take a backseat because Apple has decided that browser extensions need to be on the App Store, which means that you have to go to a different app to view Safari extensions. Even so, Safari has lots of great extensions that will enhance your browsing experience. For example, you can enable dark mode on all sites, stop sites from loading annoying Google AMP links, or even block YouTube ads.
Take scrolling screenshots of entire webpages
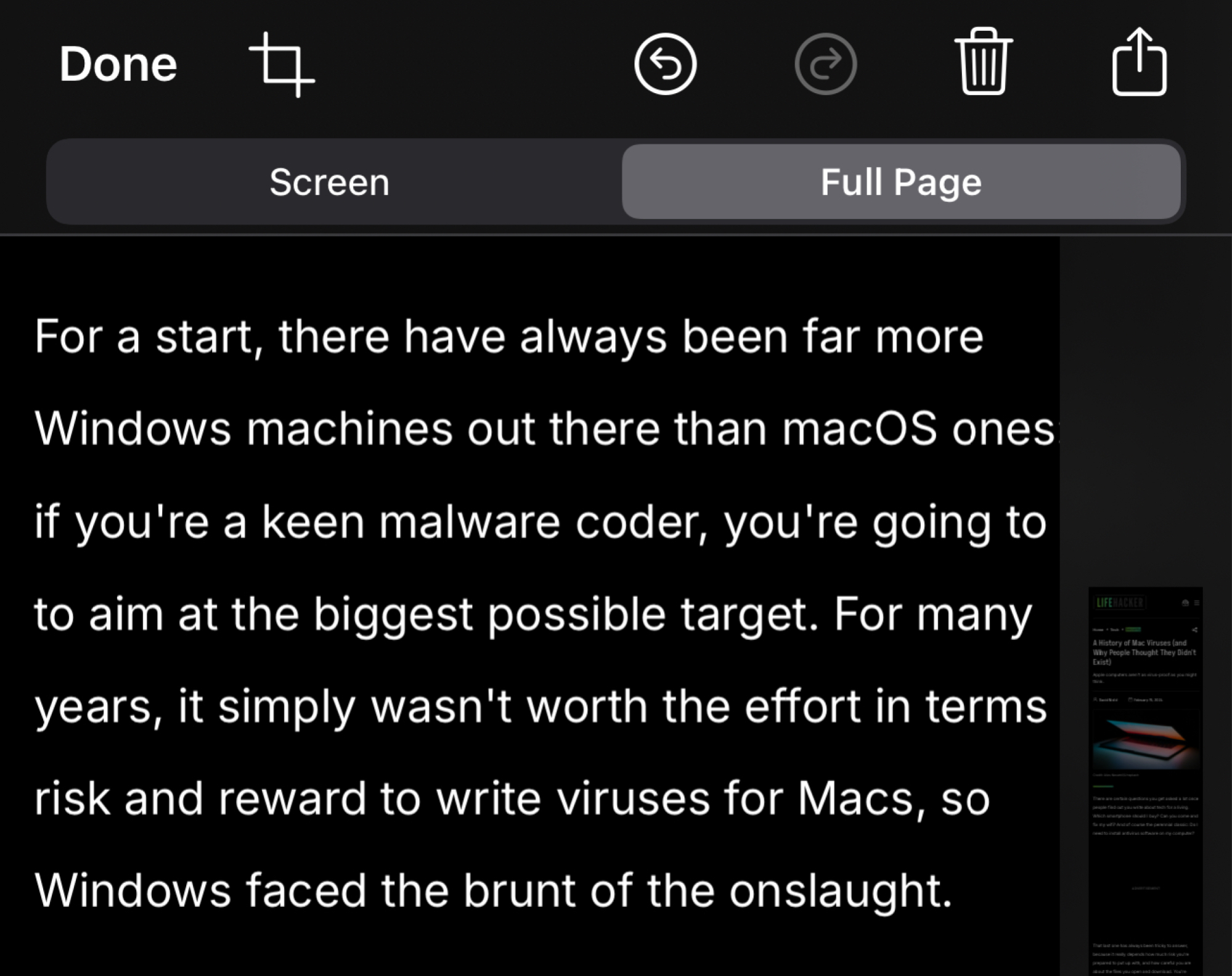
Credit: Pranay Parab
iOS allows you to take full-page screenshots of webpages in Safari. This means that you don’t have to manually scroll down, take screenshots, and worry about stitching them together. Open any webpage, take a screenshot, tap the preview thumbnail, and select the Full Page option to capture the entire page. (There’s also a crop button in the top bar that lets you remove parts of the webpage that you don’t want to screenshot.) You can save these screenshots as PDF files in Apple’s Files app or store them as pictures in the Photos app.
Use profiles to your advantage
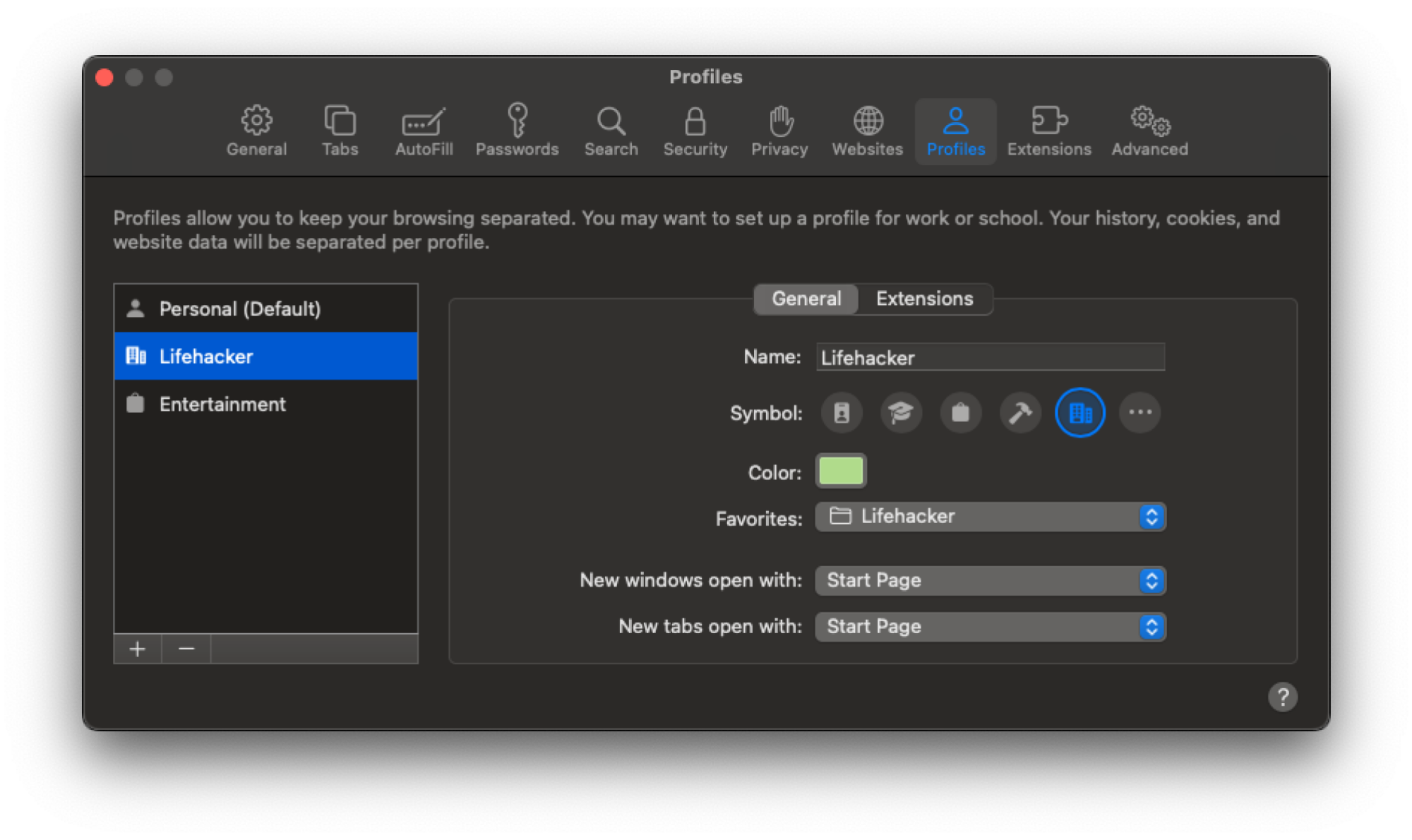
Credit: Pranay Parab
Safari allows you to create separate profiles, and you can use this feature as a distraction blocker. When you create a new profile in Safari, you can choose which extensions you want on that profile, use a different set of bookmarks, and even set up specific new tab and start pages. This will allow you to create a work profile where there are no distracting elements—because your history, cookies, and site data is also separated by profile.
Turn your favorite sites into “apps”
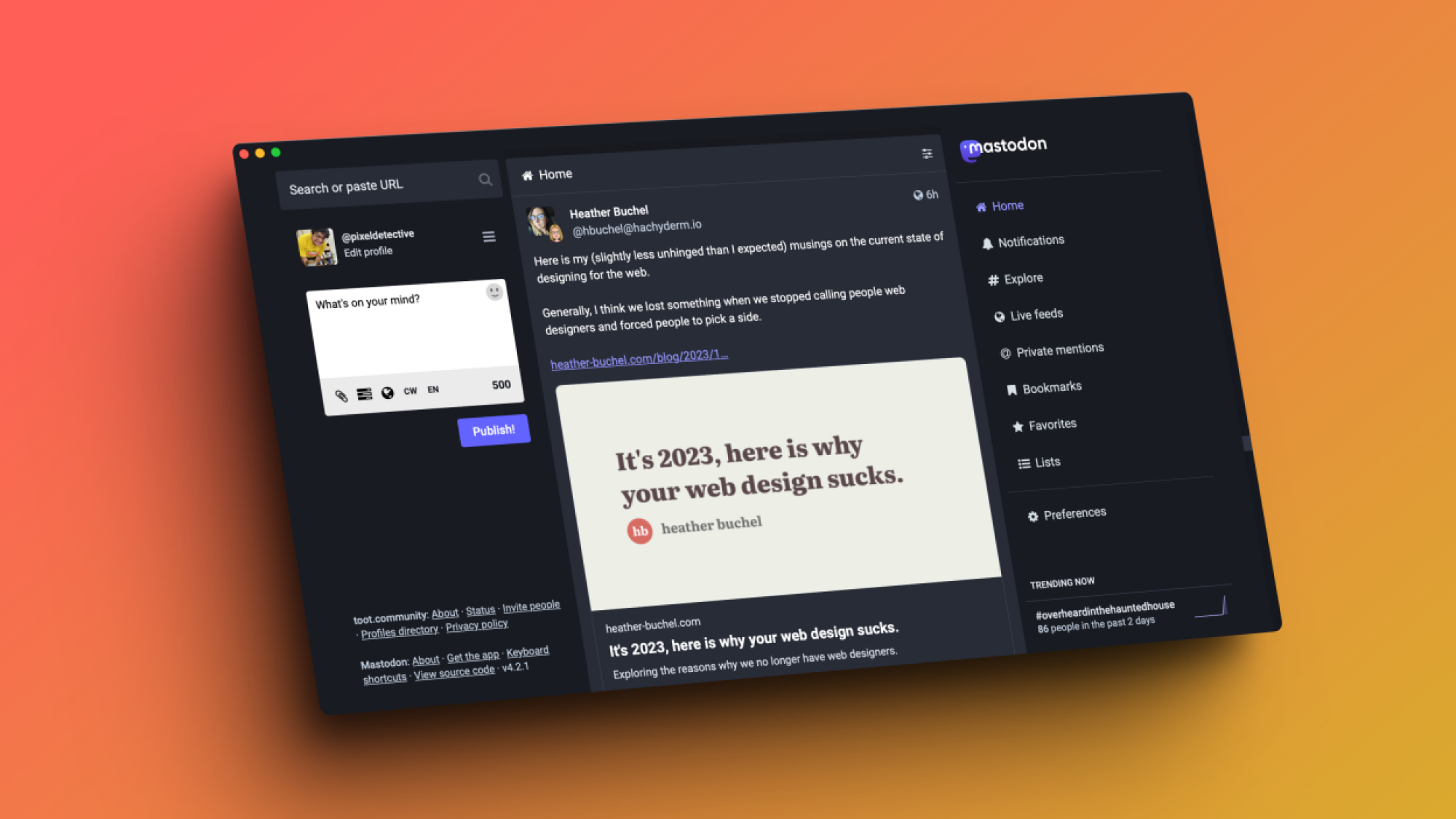
Credit: Khamosh Pathak
If you like to open a few sites every single day, Safari allows you to add these sites to your Mac’s dock. This turns them into web apps, which will allow you to browse the site without seeing your bookmarks, Safari toolbars, or other distracting elements. This a good way to browse sites without getting sucked into social media or other black holes on the internet.
Make Safari’s Start Page beautiful
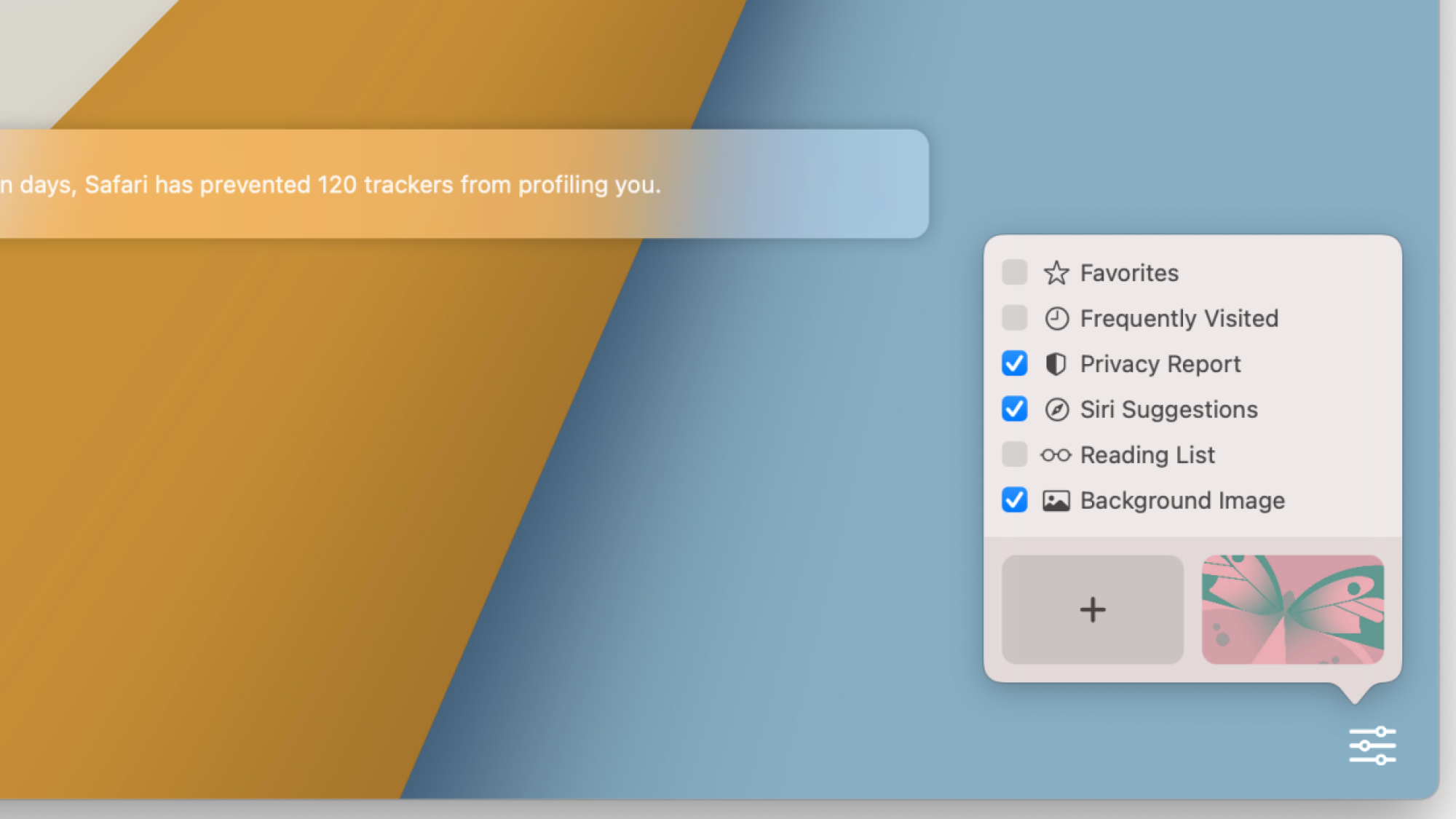
Credit: Pranay Parab
You can customize the Safari Start Page on your iPhone and your Mac. These changes sync across devices, so you can add your favorite photo as a Safari wallpaper and it’ll show up on all your Apple devices. You can also choose to clean up the clutter on the Start Page to keep the focus on elements you actually use.
Quickly switch between Safari tabs
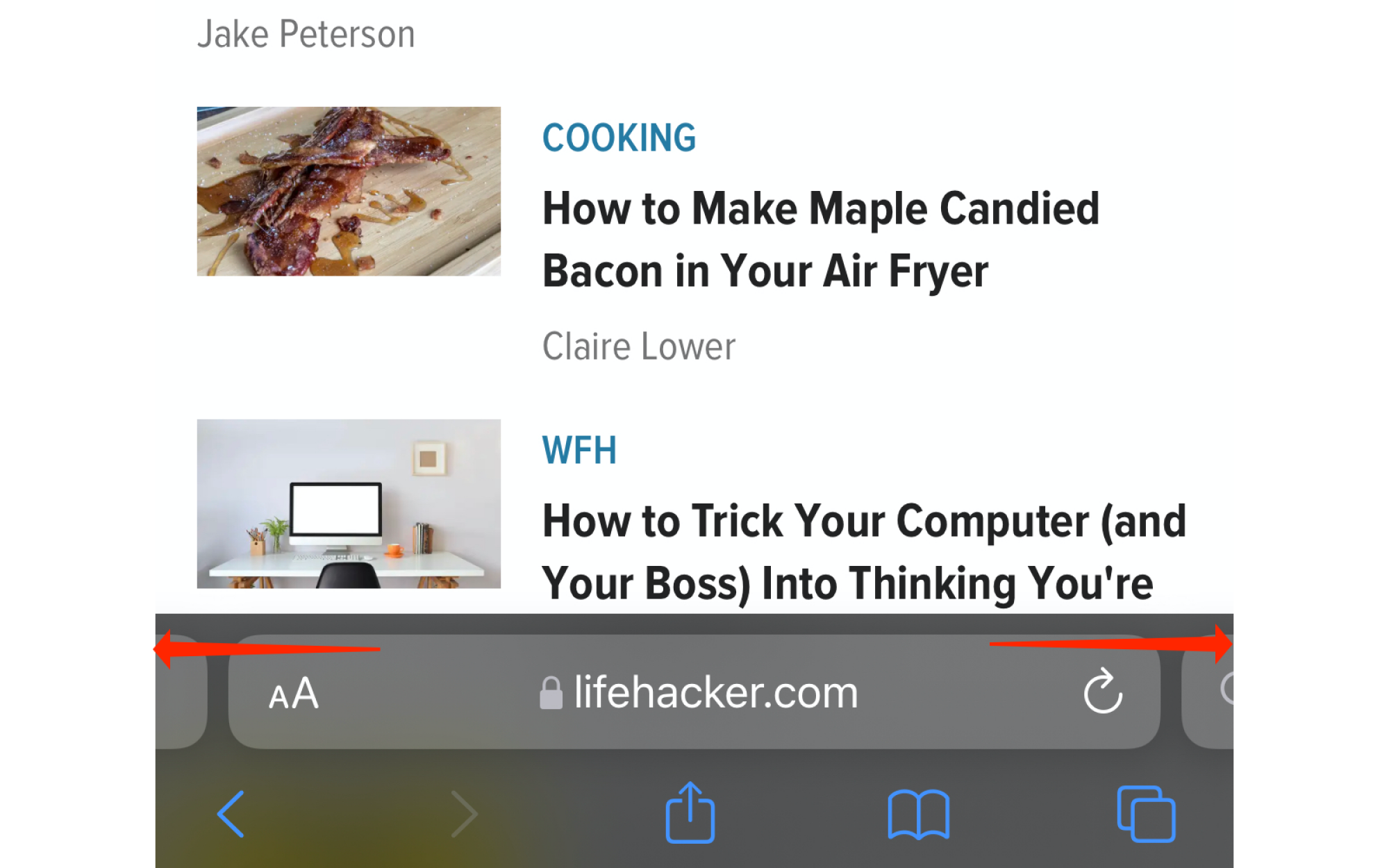
Credit: Pranay Parab
On your Mac, Safari has a neat keyboard shortcut to let you switch between tabs. You can press Command-1 to go to the first open tab, and replace the number to visit each subsequent open tab in the browser. The shortcut works up to the ninth tab, after which, you’re on your own. (You can always open more tabs in a new window and use the same keyboard shortcut again. Or just close some tabs, it’s ok.)
When you’re using Safari on your iPhone, you can swipe to switch between tabs. Swiping left or right goes to the previous or next open tab, respectively, while swiping upwards on the tab bar will reveal the list of open tabs.
Copy links to all your open Safari tabs with a few taps
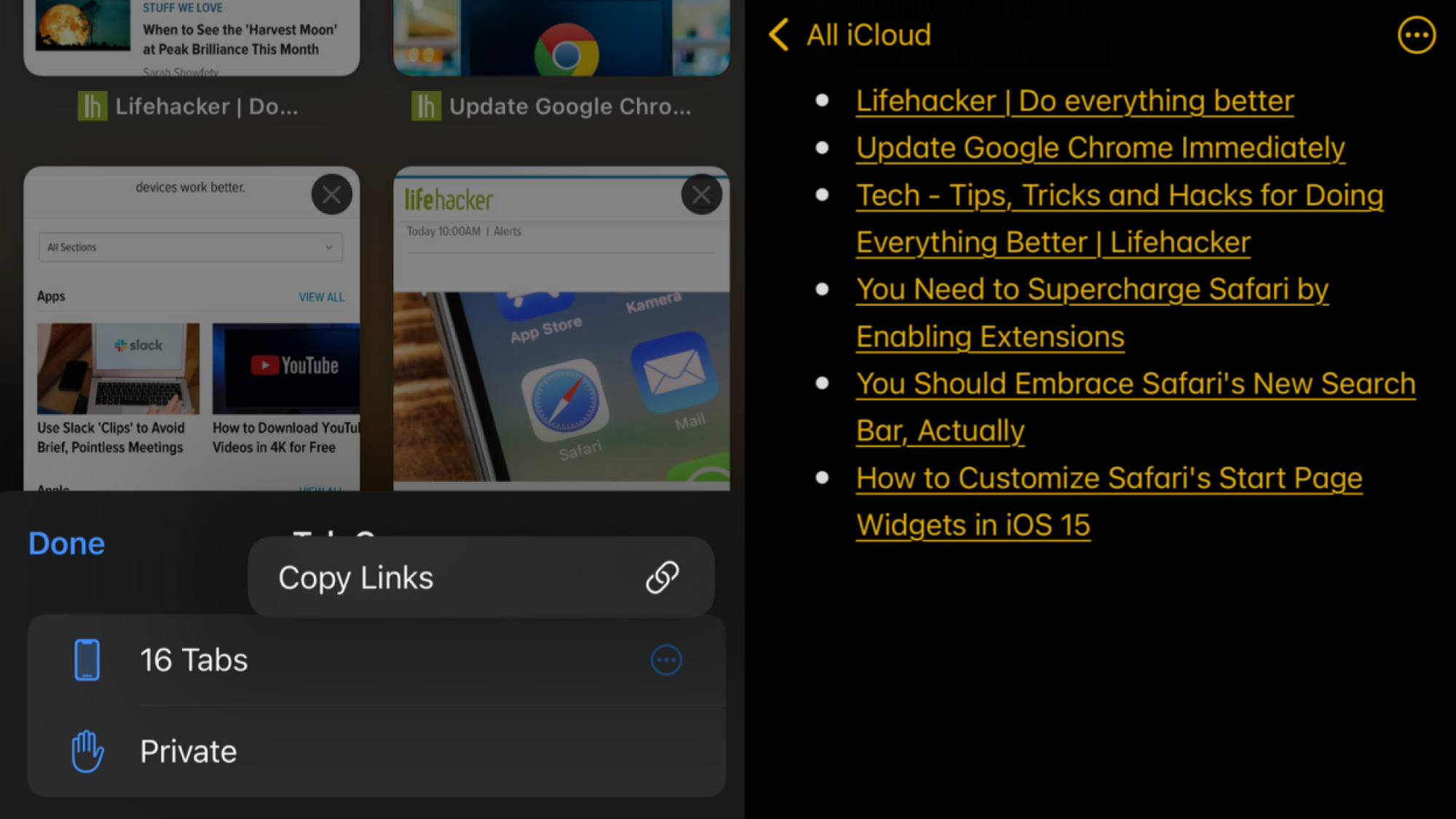
Credit: Pranay Parab
Some of us like to live on the edge by using open tabs as bookmarks on our iPhones. That’s all well and good until the browser crashes and the tabs are lost. To avoid this catastrophe. you can periodically save links to all your open Safari tabs. It’s as simple as pressing the tabs button in Safari and holding the bottom bar that tells you how many tabs are open. This will reveal a Copy Links button, which use can to easily save all your tabs.
Automatically close open tabs
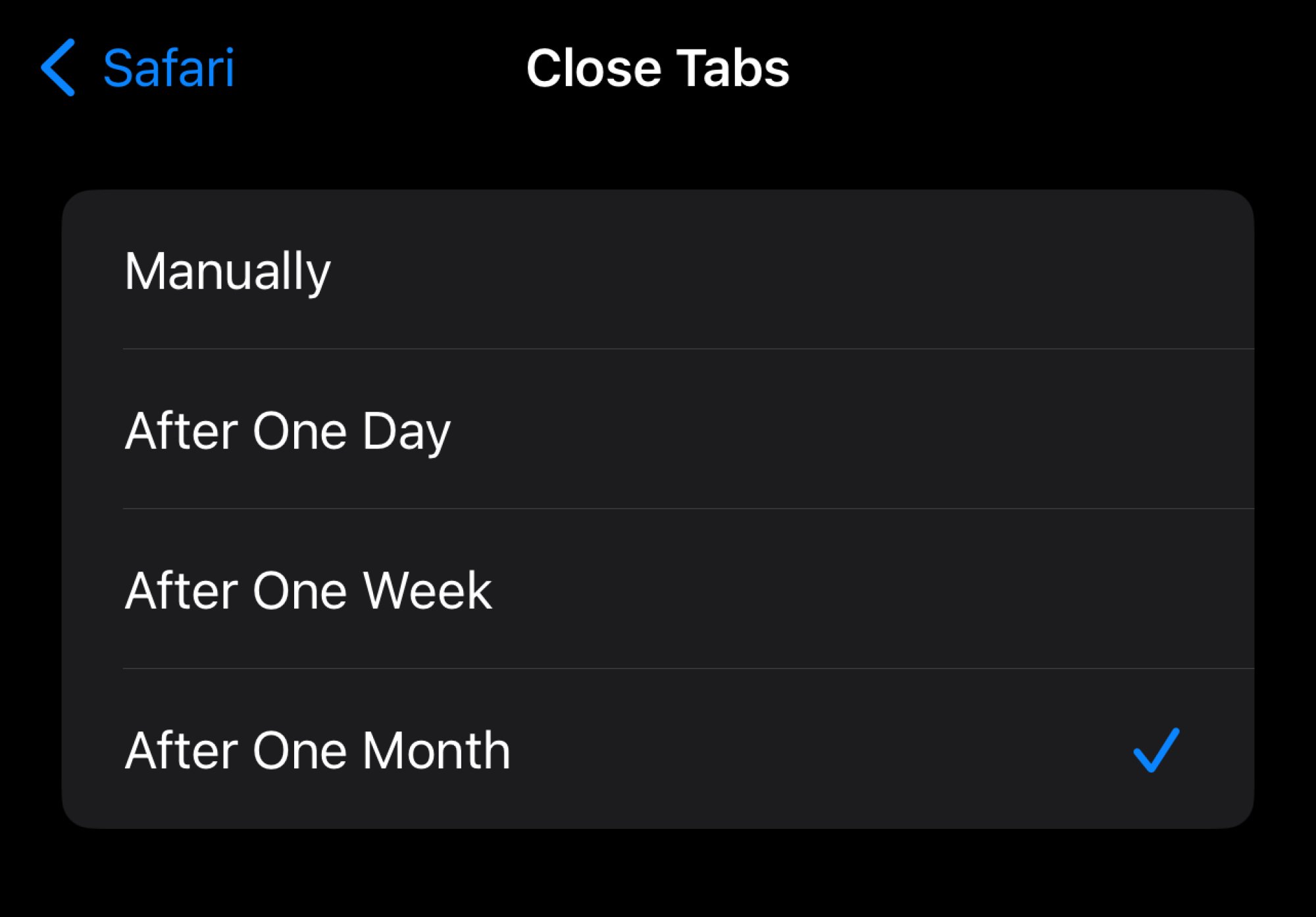
Credit: Pranay Parab
For those of us who can’t be bothered with closing tabs, Safari is here to save you the hassle. You can easily ask the browser to automatically close all open tabs by going to Settings > Safari > Close Tabs on your iPhone, and selecting a duration. This preference is located under Safari Settings > Tabs > Automatically close open tabs: on the Mac. (Once again: It’s OK to close your tabs. Just close ‘em!)
Make sites easier to read
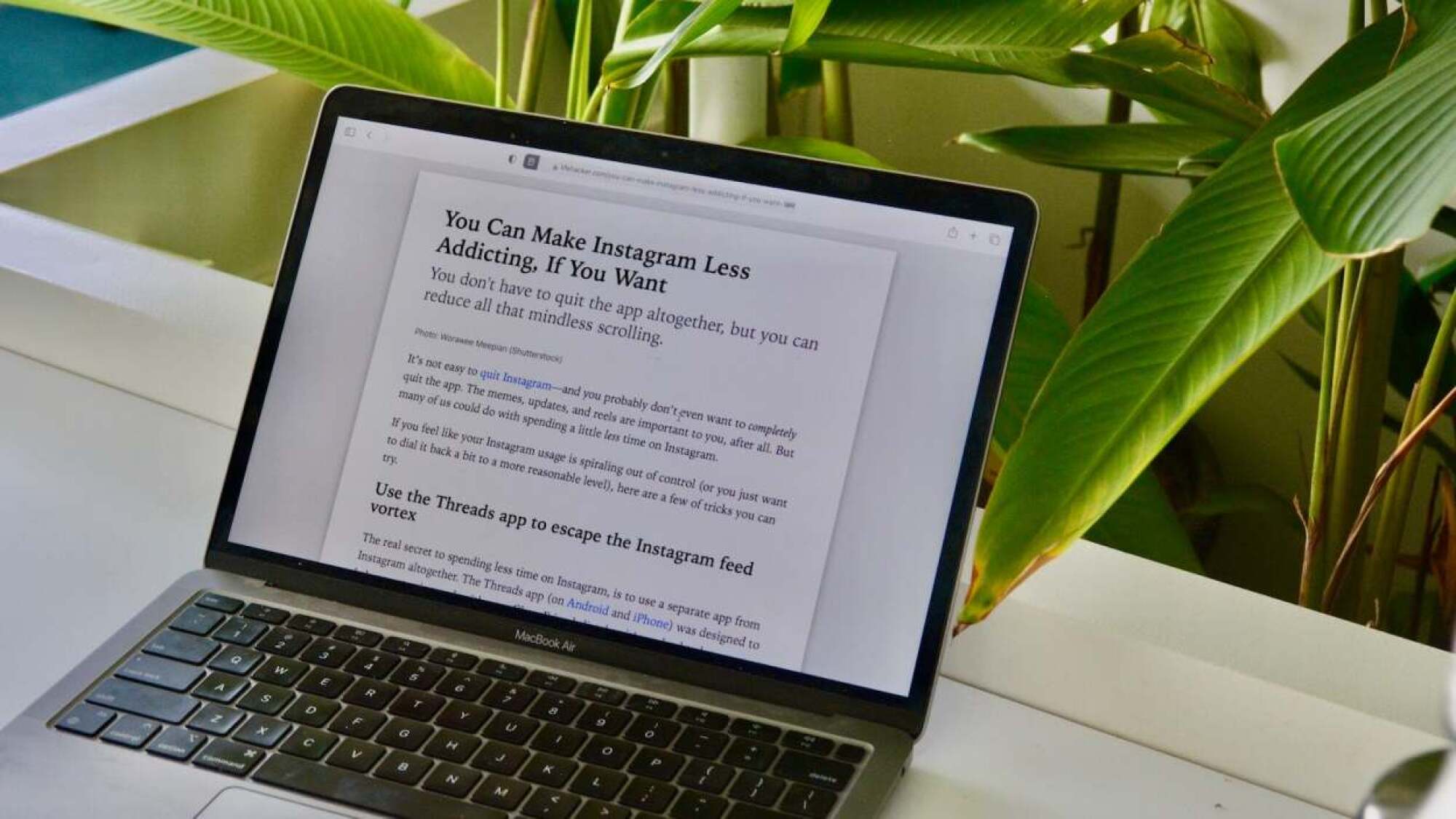
Credit: Khamosh Pathak
Safari now has a couple of features that make it easier to read content on the internet. You can either ask Safari to read pages out loud, or use its excellent Reader mode to hide distractions on a webpage. While these features are great, lots of websites don’t let you use Reader mode and as a result, also end up breaking the read-aloud feature.

Comentarios recientes